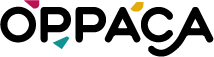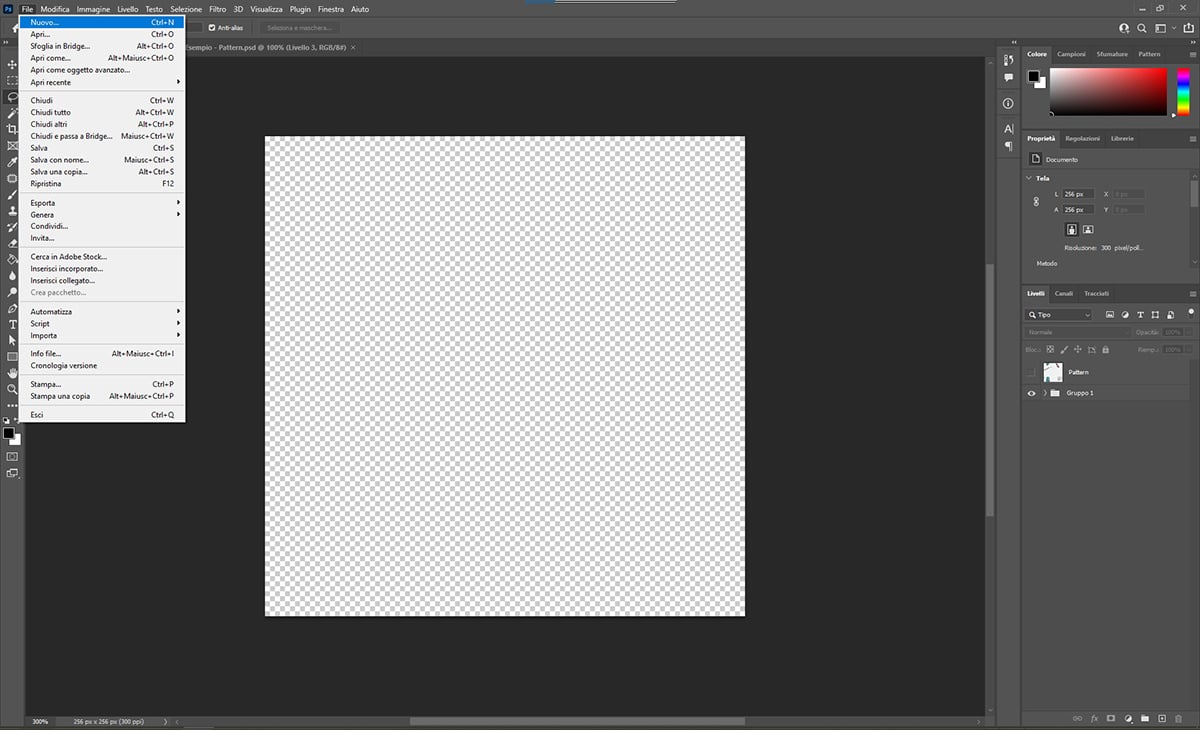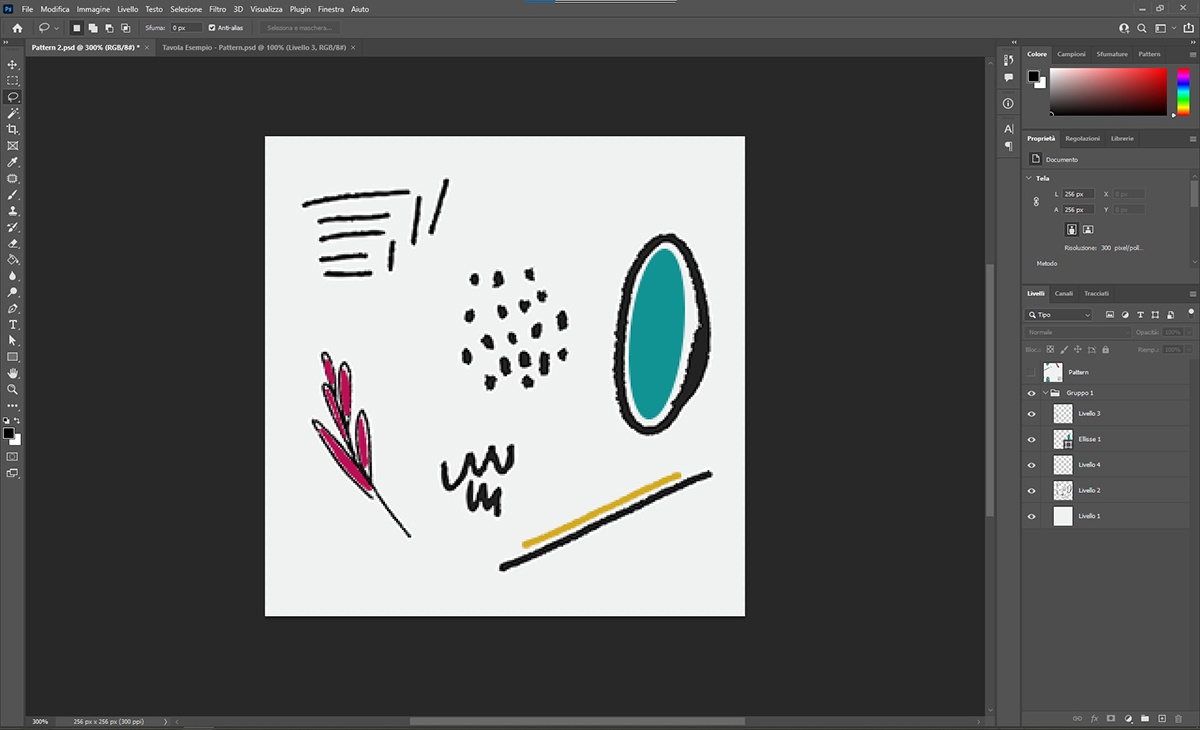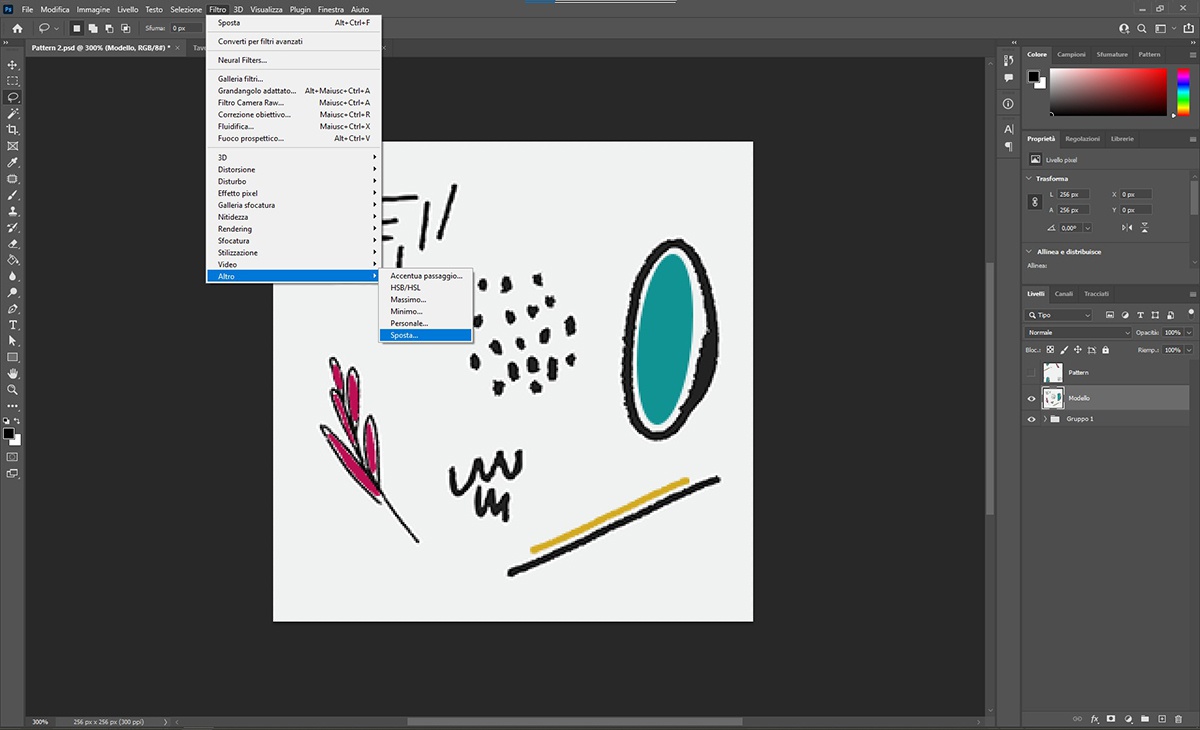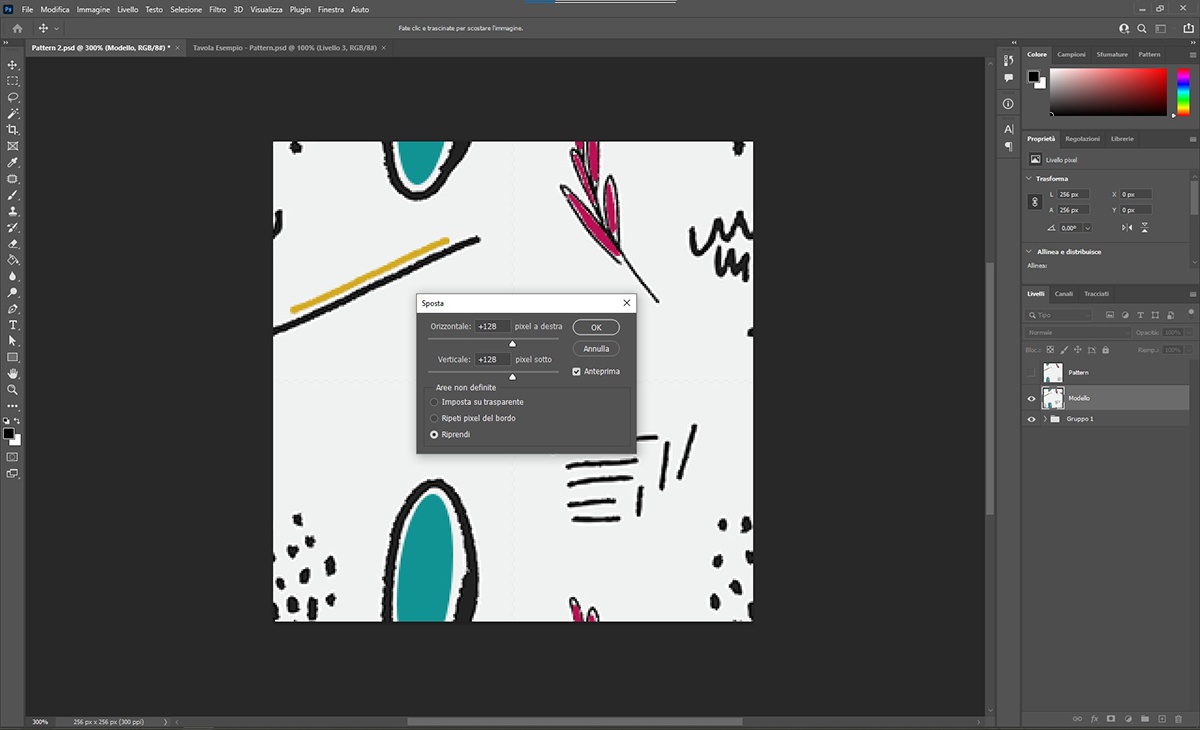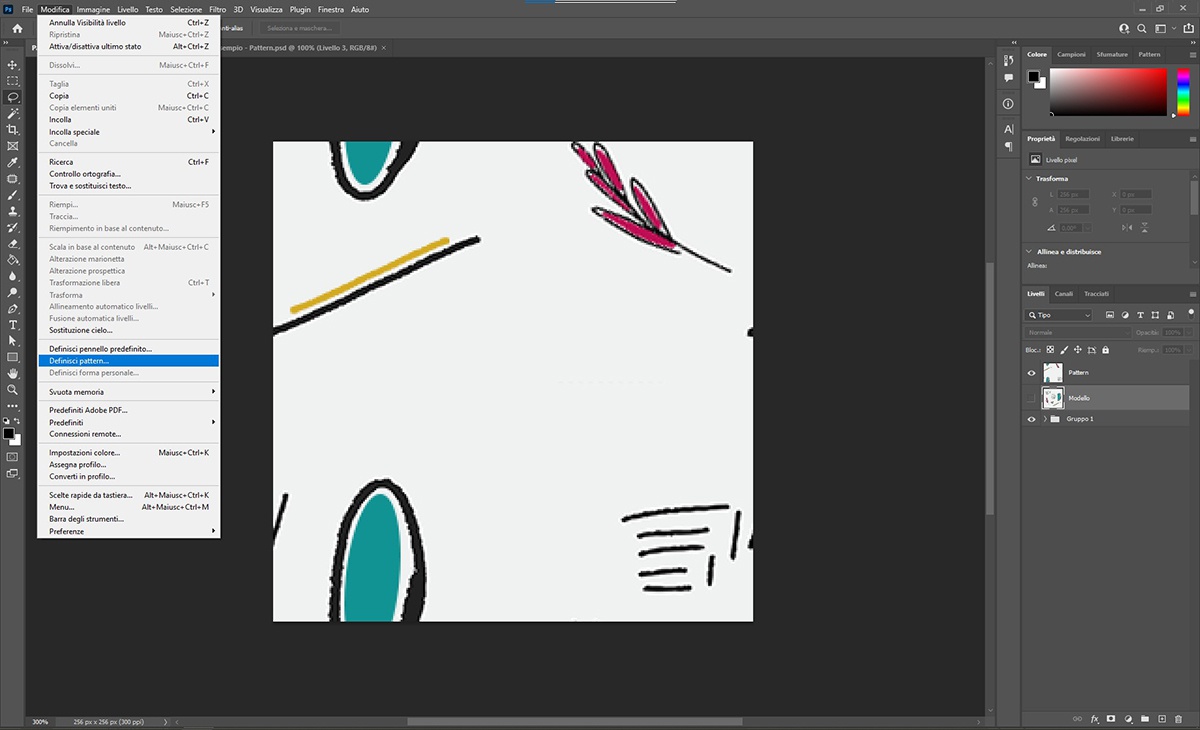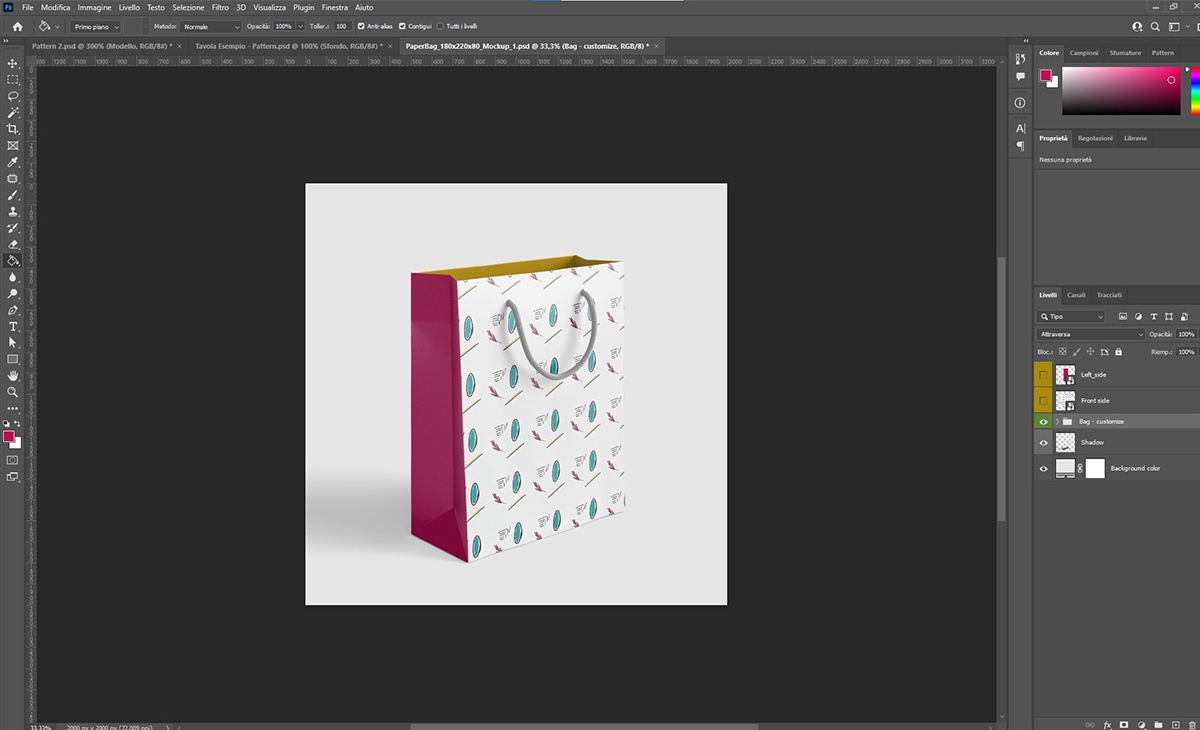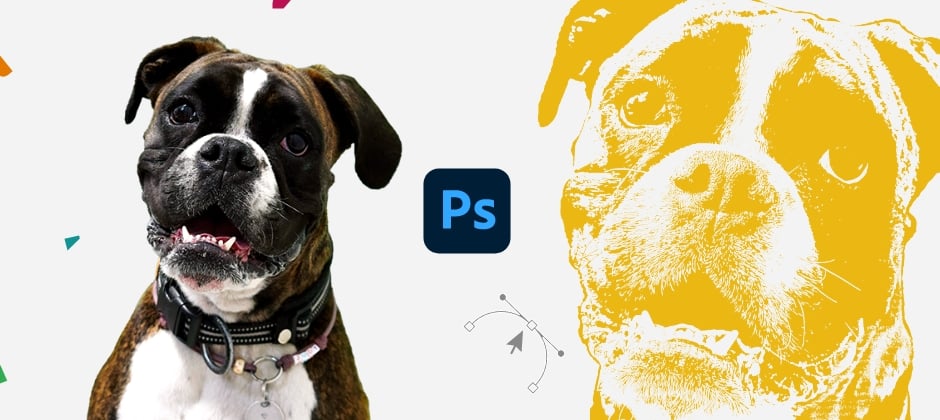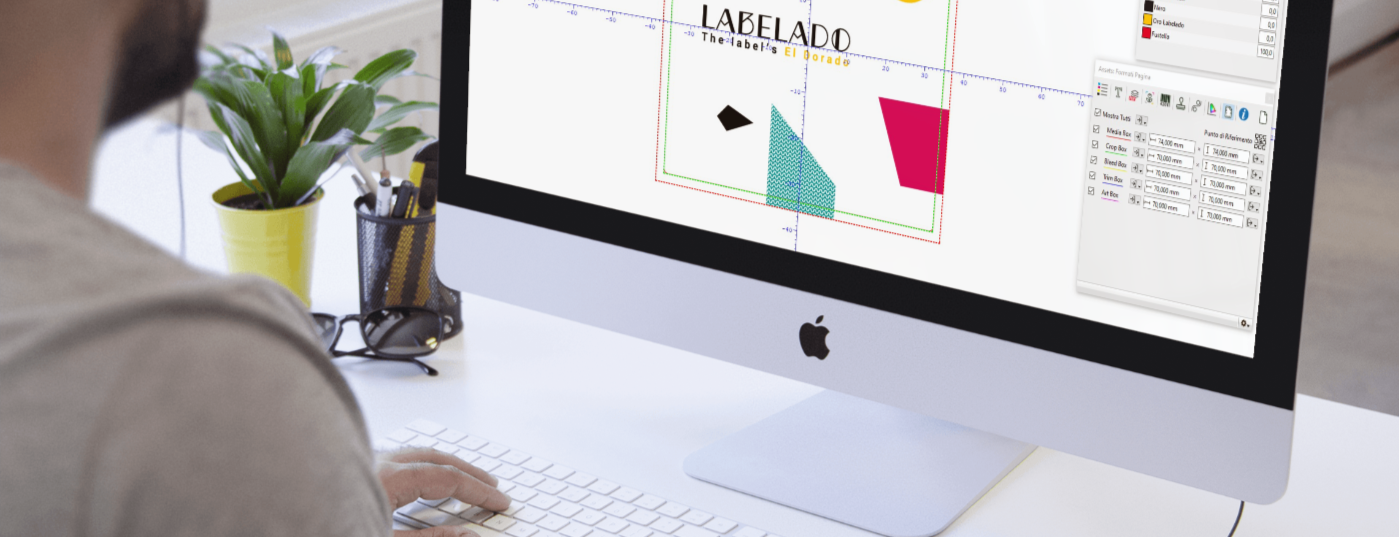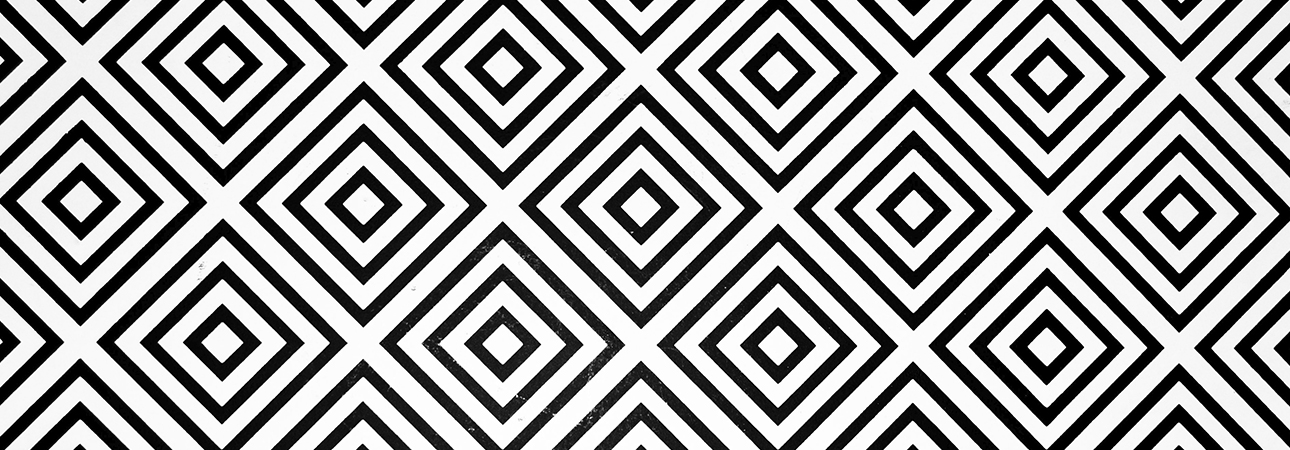Ti è piaciuto l'articolo? Condividilo!
Come creare pattern Photoshop? Tutorial!
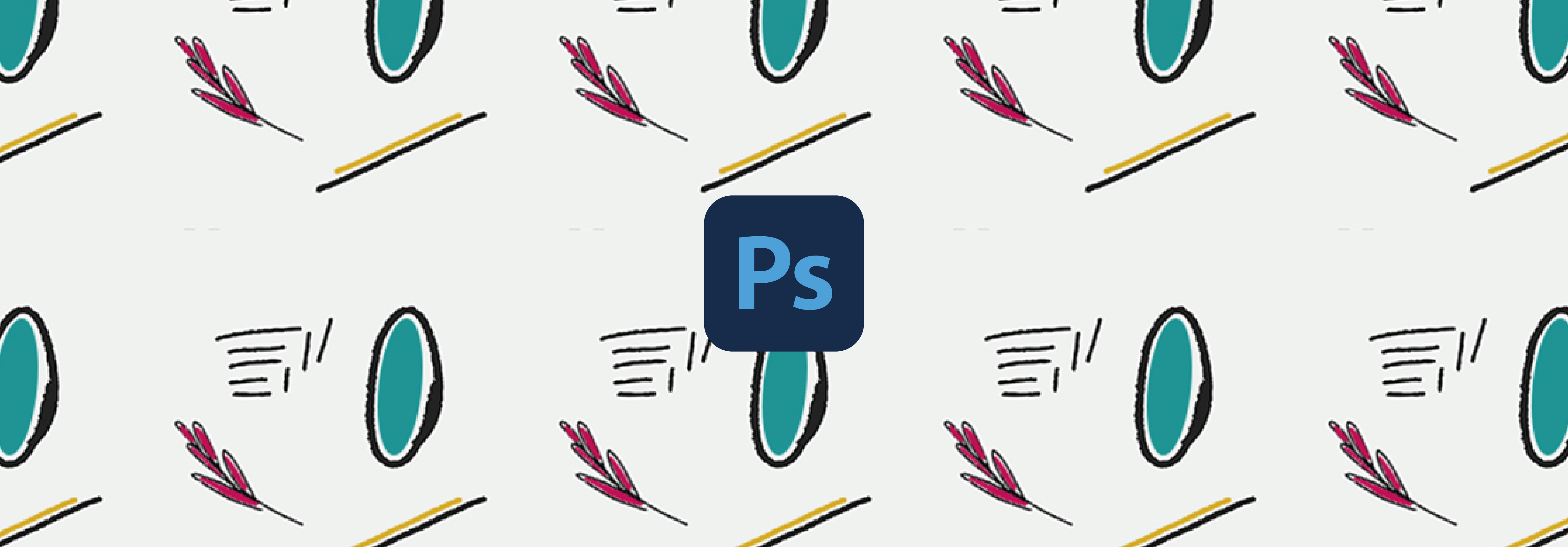
Un pattern ben fatto può tornarti davvero utile, perchè può essere applicato a qualsiasi sfondo, da un sito Web, ad un poster, un tessuto piuttosto che ad un packaging. In questo breve tutorial vedremo come creare un pattern Photoshop, partendo da un disegno o un’icona.
Per creare pattern in Photoshop puoi partire da diversi tipi di elementi, da un’icona, un disegno digitale oppure la scansione di uno realizzato su carta, alla vecchia maniera a pastello o acquerello. Scopri come creare quello che si definisce un “ seamless pattern” ossia un pattern ripetibile senza soluzione di continuità (senza interruzioni, continuo).
Prima di incominciare però ci tengo a ricordarti che Photoshop non è un programma vettoriale, pertanto, i pattern creati con questo software, sia partendo da un’immagine sia da una forma rimangono sempre comunque raster, a differenza di quelli creati in Illustrator, che diventano vettori. Quindi, se ti interessa realizzare un pattern vettoriale, dai un’occhiata a quest’altro tutorial!
# Step 1: crea la base della tua matrice
Allora, il primo passaggio è creare un nuovo file andando su File > Nuovo e inserendo le dimensioni; può essere di qualsiasi dimensione, la cosa importante è che larghezza e altezza siano uguali: Nel nostro caso, la tavola misura 256 px per ogni lato.Questo è il tuo spazio di lavoro, che alla fine del tutorial diventerà il tuo modello di pattern salvato; per questo motivo è bene scegliere dimensioni che non siamo troppo grandi. In ogni caso, se cambiassi idea in un secondo moemnto, potrai sempre aggiornare le dimensioni della tavola dal menù in alto Modifica > Dimensione Immagine.
# Step 2: definisci il motivo del tuo pattern
A questo punto bisogna inserire il motivo grafico che hai scelto di usare. Noi abbiamo utilizzato una serie di piccoli disegni, già creati digitalmente, ma se volessi invece utilizzare un disegno su carta, la prima cosa da fare è eseguire una scansione oppure una foto ad alta risoluzione.
Una volta fatto ciò è necessario pulire l’immagine isolando gli oggetti presenti sul disegno e uniformare lo sfondo in un unico colore. Può essere bianco o colorato in base al risultato che vuoi ottenere, oppure può non avere sfondo e quindi essere trasparente per utilizzarlo in png su qualsiasi superficie colorata. Per pulire lo sfondo e portarlo ad un bianco uniforme puoi utilizzare il comando Immagine > Valori Tonali; ciò influirà anche sull’immagine e ti potrà aiutare a correggerla leggermente.
Attenzione! Quest’ultimo passaggio è da saltare nel caso utilizzassi forme create direttamente in Photoshop oppure oggetti vettoriali creati con Illustrator o scaricati da Google.
# Step 3: imposta il tuo modello
Per creare un seamless pattern e quindi rendere la tua immagine un pattern ripetibile è necessario lavorare un pochino sui bordi della tavola in modo da rendere il lato superiore uguale a quello inferiore e lato sinistro uguale a quello destro. Così facendo il tuo pattern potrà essere affiancato senza vedere alcuno stacco ed utilizzato come riempimento in modo continuo, su superfici di grandezza variabile.
Per fare ciò devi utilizzare il comando di Photoshop Filtro > Altro > Sposta, il quale permette di traslare l’immagine in orizzontale e/o in verticale. Il programma in automatico taglia a metà il contenuto della tavola e lo sposta in orizzontale e/o verticale. Per far coincidere però nel modo corretto i bordi del modellodi base è importante muovere l’immagine di una misura, che equivale a quella della tavola, diviso 2. Nel nostro caso, ad esempio la tavola misura 256px, quindi impostiamo uno spostamento di 128px; puoi stabilire tu se spostare solo in orizzontale, oppure anche in verticale.
Grazie a questo strumento i lati coincideranno senza problemi in quanto l’immagine viene tagliata automaticamente dal suo centro.
Attenzione! Prima di utilizzare il comando Sposta, se i vari elementi del tuo modello fossero su più livelli separati è necessario unirli in un livello unico, selezionandoli tenendo premuto Shift e poi cliccando con il tasto destro > Unisci livelli, altrimenti il comando non funzionerà nel modo corretto.
Ottimo, ora la tua immagine è pronta per essere trasformata in un modulo ripetibile!
# Step 4: definisci il tuo pattern
Ottimo, ora la tua immagine è pronta per essere trasformata in un modulo ripetibile!
Per farlo ti basterà andare su Modifica > Definisci pattern; così facendo il tuo pattern viene creato. A questo punto ti si aprirà una finestra che ti chiederà di assegnarli un nome; ricorda, nominare gli elementi secondo un criterio ti permetterà in seguito di ritrovarli più facilmente.
# Step 5: applica ed utilizza il tuo pattern
Bene, ora che hai realizzato il tuo pattern, non ti resta che provare ad utilizzarlo. Per farlo, apri un nuovo file, cliccando su File > Nuovo. Ricorda però, per poter vedere il risultato finale devi creare una tavola più grande di quella del tuo modello di pattern; la nostra tavola ad esempio misura 1200x800px.
A questo punto per applicarlo esistono diverse strade.
▸ Da Modifica > Riempi > Contenuto: Pattern (andando poi a scegliere quello da te realizzato)
▸ Doppio click sul Livello principale; si apre il pannello Stile livello > Sovrapposizione Pattern (da qui puoi selezionare il tuo pattern).
▸ Con lo strumento Secchiello (barra laterale degli strumenti); dalla barra in alto è possibile scegliere con un menùa tendina la modalità pattern e selezionare quello desiderato. Facendo click su un punto della tavola esso viene applicato.
▸ Da Modifica > Riempi > Contenuto: Pattern (andando poi a scegliere quello da te realizzato)
▸ Doppio click sul Livello principale; si apre il pannello Stile livello > Sovrapposizione Pattern (da qui puoi selezionare il tuo pattern).
▸ Con lo strumento Secchiello (barra laterale degli strumenti); dalla barra in alto è possibile scegliere con un menùa tendina la modalità pattern e selezionare quello desiderato. Facendo click su un punto della tavola esso viene applicato.
Il pattern può essere utilizzato anche attraverso lo strumento Timbro con pattern; lo puoi trovare sempre nella barra laterale degli strumenti, sotto Timbro Clone. La differenza rispetto ai metodi precedenti è che in questo caso non viene riempita l’intera tavola, ma si può scegliere in quali punti applicarlo proprio come se si utilizzasse un pennello o un timbro appunto.
Ecco fatto, in pochi passaggi abbiamo visto come creare pattern Photoshop, da utilizzare nei tuoi progetti grafici. Ora non ti resta che divertirti, provando e riprovando schemi e moduli diversi finchè non troverai quello giusto per creare il tuo pattern.
Se sei un appassionato di disegno, digitalizza le tue creazioni e trasformale in un pattern, come abbiamo fatto oggi, per applicarlo poi su oggetti, tessuti e molto altro ancora. E se invece la pittura e il disegno non fanno al caso tuo, non preoccuparti, Google è ricco di risorse, anche gratuite da sfruttare.
Ricorda, per qualsiasi cosa il team Labelado è a tua disposizione, scrivici pure.
Al prossimo articolo!
Alcune informazioni aggiuntive in una riga